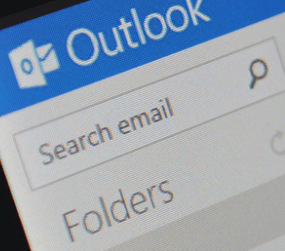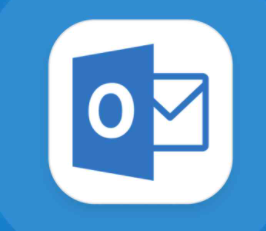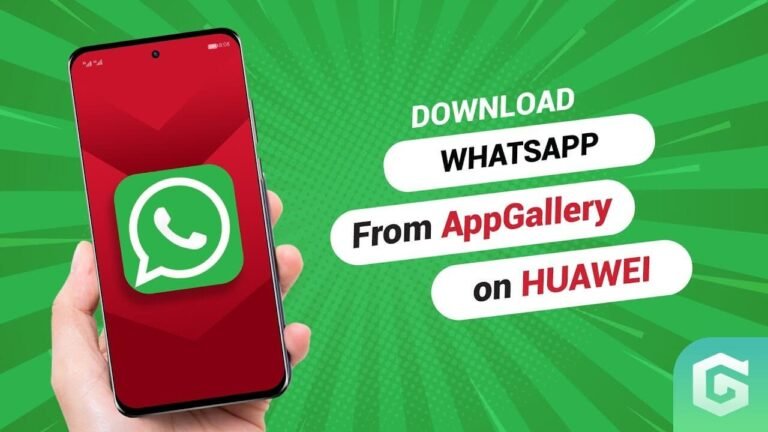There Are Rules Created With a Different Version of Outlook
Outlook.com is a cloud-based email service by Microsoft. It’s one of the most popular webmail services in the world, with over 300 million users worldwide. However, there are rules created with a different version of Outlook that only appear in specific configurations.
One of the most common problems faced by users is that of Exchange-related issues. Users often have to deal with a variety of Outlook-related errors, ranging from autocomplete crashes to OST corruption issues. In this article, we will look at some of the best ways to get rid of these irritating issues.
Why Won’t My Rules Work in Outlook?
Rules can be a great way to organize your email in Outlook. In order to understand why your rules won’t work in Outlook, you need to know that all the rules are stored on Exchange Server, and only Outlook will use them.
So basically, what happens is that when a rule is created in Outlook, it gets assigned to the mailbox of the user who makes it. If this user leaves the organization or gets fired, then you lose access to your rules. So even if you create a rule that disables autoresponders for all contacts except those from this person’s company, if they leave your organization, then their email addresses are lost, and so are your rules.
If there is no mail flow from one or more of these people, then their contact information is not going through the normal process, which means they cannot be recognized as spam by their email clients like Outlook. This can also happen because of other reasons, like some other program on their computer deleted those messages without telling them, or something else may have occurred which made the messages disappear without anyone knowing about it.
As I said earlier, there is nothing much we can do about this situation since it’s out of our control. Still, at least we should make sure we don’t send any important messages to anyone whose address we don’t recognize and keep on doing so until we get a reply from them again, which will show us that they still exist in our system. Below I will tell you the reason more briefly.
1. There Are Rules Created With a Different Version of Outlook:
Outlook rules are designed to prevent or manage emails from being sent to junk folders. It is done with a different version of Outlook. If you want to create rules for these older versions, you need to use the old versions of Outlook.
You can get a new version of Microsoft Office 365 and run it on your computer. This will allow you to open and read your email messages in any version of Outlook. You can also check out the web-based email client for Windows, which will let you access all your mail messages without having to install anything on your computer.
To solve this problem, use my suggested tips:
- In a browser window, log in to Outlook Web App through the URL supplied by the administrator who administers email for your firm. Insert your user name and password, and afterward, select Sign in.
- At the head of the screen, pick Outlook (or Mail).
- Or, pick the program launcher > Mail.
- Again, pick Options [the gear symbol] > Options.
- In Features, choose Filter email > Inbox rules. Or, under Options, under MAIL > Automatic processing, choose Inbox rules.
2. This Rule Was Created Using the Desktop Version of Outlook. You Can’t View or Edit It Here:
Unfortunately, you cannot edit or view the rules that have been created by another desktop version of Office 365. You can only see and create new rules from the web browser. But you can also edit it if only you have access and permission to do that by the author.
If you want to be able to edit or view the rules that have been created by your desktop version of Office 365, then you will need to log in on a computer that is connected to the internet and sign in with your Microsoft account. From there, you can go into settings and then into “Rules,” where you can make changes as needed.
3. The Rules on This Computer Do Not Match the Rulers on Microsoft Exchange Office 365:
Microsoft Office, including Word, Excel, and PowerPoint, has built-in security features designed to protect your files from being modified or corrupted. You cannot edit a rule if the rules on this computer do not match those on the server.
4. Outlook Rules Not Showing in Manage Rules:
As an administrator of your Office 365 tenancy, you might be authorized to access OWA’s configurations. Apparently, inbox rules may be blocked from being accessed using this site.
In the management portal, go to the Exchange portal and click on “Outlook Web App Policies” under the Permissions header. Then log out. Double-click the applicable OWA mailbox policy and then choose Features from the menu. After clicking “More Options,” look for “Inbox Rules” under the “Information Management” section.
Outlook Server Rules Error:
Outlook rules error is a warning message that appears when you are trying to access a mail account that has been disabled or moved to another server. These rules are used to filter messages and attachments that come in from the Exchange server. When you open Outlook, you will see a message like this:
The rule has been applied to all messages in your mailbox. You can use rules to apply any of the following conditions to an email message or attachment:
- Add attachments that contain specific keywords.
- Change message properties such as ReplyTo and Subject.
- Exclude specific recipients or categories of recipients from receiving mail.
When you try to send a message, you may receive the following error code: 524 “The item could not be sent because it is blocked by one or more policy settings.” This means that there is a rule on your Exchange Server that prevents sending the message. For example, some spam filters have rules that block mail with specific words in their subject line. If you want to remove these words from your subject line, then make sure that those words are not listed in any other rules on your Exchange Server.
Then rerun the Outlook Rules Wizard and follow its instructions for removing those words from the list of allowed terms. If you still cannot send an email after eliminating these terms, check with your system administrator about whether there are additional blocking policies on your Exchange Server (such as those mentioned above). These should also be removed if possible before attempting another attempt at sending email through Outlook Rules Wizard.
Final Thoughts:
If you are using a different version of Outlook and getting errors like “The following message was sent to the sender, but not delivered.”Then it is highly recommended that you update your Outlook to the latest version. There are rules created with a different version of Outlook.
Frequently Asked Questions:
How do I delete old rules in Outlook?
Ans: To delete old rules in Outlook, go to the navigation pane and then click on rules. Now click on Delete.
Are there different versions of Outlook?
Ans: Yes, there are different versions of Outlook. It has a new design that makes it look more modern.
How can I tell what Outlook rules have been applied?
Ans: One way is to open the Rules dialog box and click on the Rules tab. This will open the Rules dialog box, which you can use to view or edit your Outlook rules.